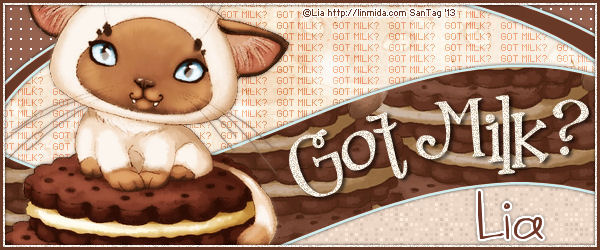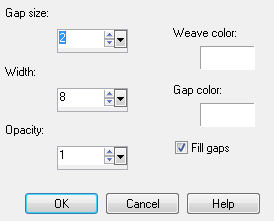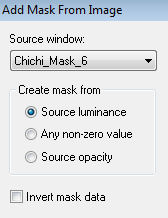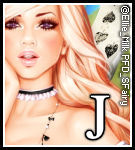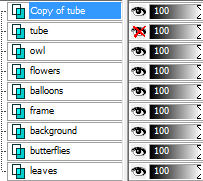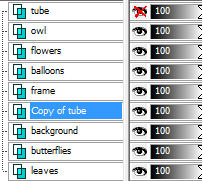About Me

- ebilfairy
- Hi I'm Sandra (also go by ebilfairy) I'm 38. Living with my parents, younger sister, her daughter Bella and one dog called Kiki.
Shout Out
Followers
Tuesday 30 April 2013
FTU Tutorial - Got Milk?
This tutorial was written by me on 30th April 2013 any resemblance to other tutorials is a coincidence.
*****
*Supplies*
Simone Template88 which you can download here.
Tube of choice - I'm using the adorable art of Lia which is FTU.
Font 2Peas Cocoa.
Wordart by me here.
****
*Plugins*
Xero Fritillary here.
*****
*Lets Get Started*
Open Simone Template88 - Hold the SHIFT button & press D to make a copy of the template.
Close off the original.
***
Delete the following layers
©SophisticatSimone-Template88
Lines
bg
***
Orange Layer
Adjust - Color Balance - Manual Color Correction
Colors: Source: #f6b043
Target:: #e9d4c3
Paste the GOT MILK? pixel wordart As New Layer.
Paste your tube as a new layer 4 times and spread out around until you have something like this.
Merge all the tube layers together.
Change the blend mode to Overlay - Lower the opacity 40%
***
Yellow Layer
Magic Wand Tool with these settings
Click on the bottom yellow part (as shown here)
Selections - Promote Selection to Layer
Adjust - Color Balance - Manual Color Correction.
Colors: Source: #ffff40
Target:: #e9d4c3
Effects - Xero Effects - Fritillary
***
Yellow Layer (again)
Adjust - Color Balance - Manual Color Correction.
Colors Source: #ffff40
Target: #95624f
Effects - Texture Effects - Weave
***
Red Layer
Magic Wand Tool (same settings as before)
Click on all the green parts of the layer.
Selections - Promote Selection to Layer.
Selections - Select None.
Adjust - Color Balance - Manual Color Correction.
Colors Source: #8fbb43
Target: #ccf1e9
Add a dropshadow to this layer
Vertical: 0
Horizontal: 0
Opacity: 50
Blur: 5
Color: #000000
***
Red Layer (again lol)
Adjust - Color Balance - Manual Color Correction
Colors: Source: #b60606
Target: #683927
Paste your tube as New Layer 3 times.
Merge the 3 tubes layers together.
Back on the Red Layer - Selections - Select All - Float - Defloat.
Selections - Invert.
Press the small delete key on the tube layer.
Selections - Select None.
(I erased the part of the tube at the top)
Change the Blend mode to Luminance (Legacy) - lower opacity to 60%
***
Paste your tube As New Layer - move to the left of canvas.
Layers - Duplicate.
Adjust - Blur - Gaussian Blur 3
Change the blend mode to Overlay - Lower Opacity to 80%
***
Lets leave the forum tag for now & move on to the Avatar.
New Canvas 150 x 150
Copy Merged your tag - Paste as New Layer on your avatar canvas.
Move it around until you have something you like showing.
*
Layers - New Raster Layer
Selections - Select All
Floodfill with #faf0e4
Selections - Modify - Contract by 5.
Selections - Select None
Adjust - Add/Remove Noise - Add Noise
Uniform - 35% - Monochrome checked.
*
Layers - New Raster Layer
Selections - Select All
Floodfill with #643521
Selections - Modify - Contract by 3
Selections - Select None
***
Back to the forum tag now.
Paste the Got Milk? wordart As New Layer.
***
Layers - New Raster Layer
Selections - Select All
Floodfill with #faf0e4
Selections - Modify - Contract by 5.
Selections - Select None
Adjust - Add/Remove Noise - Add Noise
Uniform - 35% - Monochrome checked.
***
Layers - New Raster Layer
Selections - Select All
Floodfill with #643521
Selections - Modify - Contract by 3
Selections - Select None
***
Add the copyright & your name.
Save as JPEG.
Labels:Forum Set,FTU Tutorial,Lia | 1 comments
Friday 26 April 2013
PTU Tutorial - Beautiful Geisha
This tutorial was written by me on 26th April 2013 any resemblance to other tutorials is a coincidence.
*****
*Supplies*
Tube of choice I'm using a gorgeous one by Danny Lee called Geisha.
You can purchase it at Scraps N Company here.
Scrapkit Geisha by Bibi's Collection Scraps & More which you can purchase at
Scraps N Company here.
(this beautiful kit was inspired by Danny's Geisha tube)
Chichi_Mask_6 here.
Font Zenzai Itacha here.
*****
*Lets Get Started*
Open a new canvas 650 x 550.
Floodfill with #000000 - Layers - New Mask Layer from Image.
Layers - New Raster Layer.
Floodfill with #d1589d - Layers - New Mask Layer from Image.
Lower the opacity of this layer to your liking so you can see the black underneath.
*
BIBIGEISHA ELEM (73)
Resize 70%
Magic Wand Tool click inside the frame.
Selections - Modify - Expand 5.
Paste - BIBIGEISHA PAPERS (2) As New Layer.
Selections - Invert - Press the small delete key.
Selections - Select None.
Layers - Arrange - Move Down.
*
BIBIGEISHA ELEM (38)
Resize 70%
*
BIBIGEISHA ELEM (1)
Resize 70% - Mirror.
*
BIBIGEISHA ELEM (6)
IResize 50%
*
BIBIGEISHA ELEM (61)
IResize 55%
*
BIBIGEISHA ELEM (59)
Resize 50%
*
BIBIGEISHA ELEM (60)
Resize 50%
*
BIBIGEISHA ELEM (86)
Don't resize.
*
Add your tube
*
Add your Name
I added this Gradient Glow to my name.
*
Add your copyright and save as png.
Labels:Danny Lee,PTU Tutorial | 0
comments
Monday 22 April 2013
PTU Tutorial - Alice
This tutorial was written by me on 21st April 2013 any resemblance to other tutorials is a coincidence.
*****
*Supplies*
Tube of choice - I used a gorgeous one by Ellie Milk
called Sexy Alice.
called Sexy Alice.
You must have a license to used this tube. You can purchase it at PFD.
Spraying Animation by Missy I can't remember what group they are in but their all worth downloading here.
Font Will & Grace.
Font Will & Grace.
*****
*Lets Get Started*
Open a new canvas 650 x 225.
Copy paper3 - Paste As New Layer.
I moved it around so that only a small bit of sky was showing on the canvas.
*
Copy Alice76 - Paste As New Layer.
Move so that it looks sort of like this.
*
Copy Alice99 - Paste As New Layer.
Move to the left of the canvas.
*
Copy Alice77 - Paste As New Layer.
Image - Resize 80% smartsize.
Move to the bottom left of your canvas.
Image - Duplicate - Image - Mirror.
*
Copy Alice80 - Paste As New Layer.
Move to the left a bit.
Layers - Duplicate.
Move this layer up a bit.
I erased the bottom card cos I only wanted 1 showing.
*
Copy Alice62 Paste As New Layer.
Image - Resize 40% smartsize.
Move to the left of your canvas
*
Copy Alice21 - Paste As New Layer.
Image - Mirror.
Image - Resize 50% - Place so it's sitting on Alice62.
*
Copy Alice81 - Paste As New Layer
Image - Resize 50% smartsize.
Move over so it's beside Alice62.
*
Copy Alice83 - Paste As New Layer.
Move to the right of canvas.
*
Copy Alice65 - Paste As New Layer.
Image - Mirror.
Image - Resize 70% smartsize.
Move to the right of the canvas.
*
Layers - Merge - Merge Visible.
Layers- Duplicate.
Adjust - Blur - Gaussian Blur 3.
Change the Blend mode to Overlay.
Lower the opacity to 50%
Layers - Merge - Merge Visible.
Rename as Background.
*
Copy your tube - Paste As New Layer.
If your using the same tube as me, I resized by 30%.
Layers- Duplicate.
Adjust - Blur - Gaussian Blur 3.
Change the Blend mode to Overlay.
Lower the opacity to 50%
*
New Raster Layer.
Floodfill Tool - Fill with #ffffff (white)
Selections - Select All.
Selections - Modify - Contract 5.
Press the small delete key.
Selections - Select All.
New Raster Layer.
Selections - Modify - Contract 3.
Press the small delete key.
Selections - Select None.
*
If your not not animating.
Add your copyright & name.
Save as JPEG.
*
*Animation*
Add your copyright & name.
Hide the background layer.
Layers Merge - Merge Visible.
(frame - tube - copyright - Name)
Now you should have 2 layers - Background & Merged.
*
Copy Background.
Open Animation Shop - Paste As New Animation.
Hold ctrl and press L 12 times.
This should duplicate the background so you end up with 13 frames.
If you want to do it the hard - slow way then - Edit - Paste -After Current Frame until you have 13 frames.
*
When you have 13 frames - Edit - Select All.
Open Missy Spraying_bymissy animation.
Edit - Select All - Edit Copy.
Drag the animation off the canvas & drop it on to your tag.
(I dropped it on the stem of the flower.)
View - Animation.
If you like how it looks then move to the next step.
*
Back to PSP
Copy the merged layer.
Paste As New Animation in Animation Shop.
Duplicate until you have 13 frames.
Edit - Select All - Edit - Copy.
Click on your tag - Edit - Paste - Into Selected Frame.
I deleted frames 1,2 & 3 to make the animation look smoother but you can leave as is, if you like it.
Save as gif
*
Avatar
New Canvas 135 x 150.
Copy Background - Paste As New Layer onto avatar canvas.
Move around until something you like is showing.
Paste your tube as a new layer.
Make the frame same as we made for the tag.
Layers - Merge - Merge Visible.
Add your name & copyright.
Save as JPEG.
Labels:Ellie Milk,Forum Set,PTU Tutorial | 0
comments
Sunday 21 April 2013
PTU Tutorial - Soft Dreams
This tutorial was written by me on 21st April 2013 any resemblance to other tutorials is a coincidence.
*****
*Supplies*
Scrapkit is a gorgeous PTU kit called Soft Dreams by Chichi.
Tube of choice - I'm using the gorgeous Sexy Alice by Ellie Milk. You must have licence to use this tube. You can purchase it at PFD.
Font International Palms.
*****
*Lets Get Started*
Open a new canvas 650x650
Copy Frame2_CD_SoftDreamsTS - Paste As New Layer.
Image - Resize 90% smartsize.
Move down the canvas a bit.
Activate the Magic Wand Tool - Selections - Modify - Expand - 5
Selections - Invert
Copy a paper of choice ( I used Paper21_CD_SoftDreamsTS) - Paste As New Layer
Press the small delete key on your keyboard.
Selections - Select None.
Layers Arrange Move Down.
Activate the frame layer.
Copy Flowers_CD_SoftDreamsTS - Paste As New Layer.
Move down so it's sitting at the bottom of the frame.
Copy Balloons_CD_SoftDreamsTS - Paste As New Layer.
Move to the right of the frame.
Layers - Arrange - Move Down.
Erase any of the strings visible beneath the flowers.
Copy Element1_CD_SoftDreamsTS - Paste As New Layer.
Image - Resize 70% smartsize.
Move to the top left of the frame.
Copy Branches_CD_SoftDreamsTS - Paste As New Layer.
Layers - Arrange - Send to bottom.
Move around until it's somewhere you like.
Copy Butterflies_CD_SoftDreamsTS - Paste as New layer.
Move to the left of the frame.
I erased some of the butterflies to make it look neater but that's up to you.
Image - Duplicate - Image - Mirror.
Add any drop shadow you like to the frame and elements.
Add your tube.
If your using the same tube as me I resized by 40% then 80%.
Layers - Duplicate.
Adjust - Blur - Gaussian Blur 3.
Change the Blend mode to Soft Light.
Layers - Merge - Merge Down.
If you want to make it look like she's sitting inside the frame follow these steps.
Duplicate your tube - Close off the original for now.
Move the duplicate tube down so that it is above the background layer.
Activate the background layer.
Selections - Select All - Float - Defloat.
Selections - Invert.
Press delete on your keyboard.
Selections - Select None.
Activate the original tube layer.
Eraser tool - erase the bottom of the tube.
Voilà - it should now looks like she is sitting in the frame.
I also added Sparkles2_CD_SoftDreamsTS but that's up to you.
Add your name & copyright.
Save tag as png.
Labels:Chichi Designz,Ellie Milk,PTU Tutorial | 0
comments
Subscribe to:
Posts
(Atom)